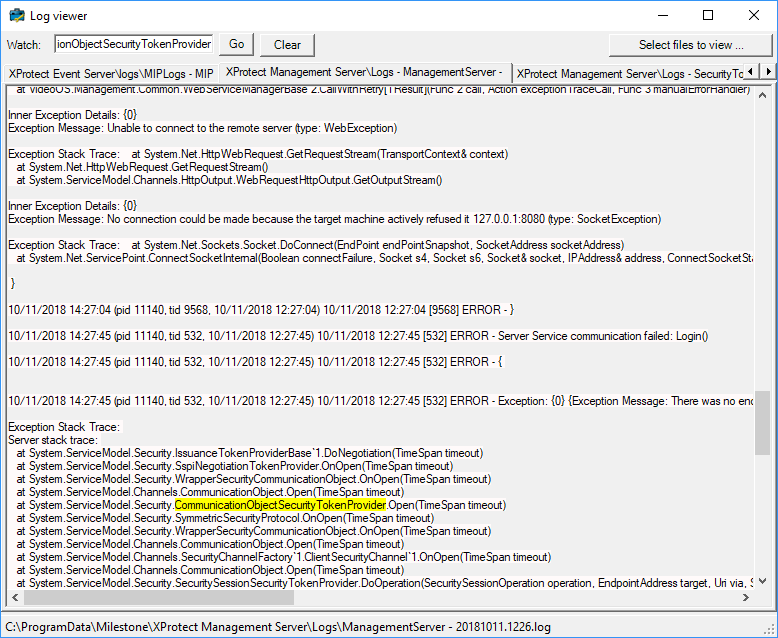MIP Tray Manager
Milestone provides you with various development tools to help you create and manage plug-ins in the Milestone Integration Platform (MIP) more efficiently. These tools come bundled in the MIP Tray Manager.
The MIP Tray Manager is part of the Milestone SDKTools which is available from Download software.
When you install the Milestone SDKTools, you can find the MIP Tray Manager in %PROGRAMFILES%\Milestone\MIPSDK\Tools\TrayManager\.
Open the Tray Manager by right-clicking the Tray Manager icon in your system tray.

Right click the Tray Manager icon to open the Tray Manager menu, which provides access to the various development tools.
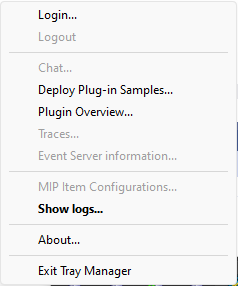
Login
While you do not require any particular XProtect access rights to use the Plugin Overview or Show logs, you must have valid access credentials to the XProtect VMS to use the other tools in the Tray Manager.
When you log on to the Tray Manager, you are prompted to log on to the XProtect Management server.
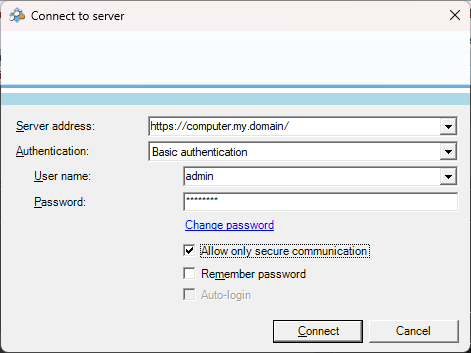
- Select the address of the XProtect Management server.
-
Select the type of authentication from amongst the following:
- Windows authentication for the user who is currently logged on to the computer
- Windows authentication for a user who is not currently logged on to the computer
- Basic authentication
- Enter username and password.
- Set Allow only secure communication if your XProtect VMS site uses encryption and you want to force using authentication over HTTPS.
- Click Connect.
You can now use the tools in the Tray Manager.
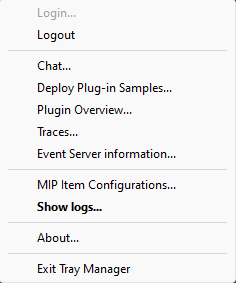
Chat
Use the Chat tool to send text messages to other users who are currently logged on to the XProtect VMS.
Before using the chat function you need to either enable the Chat plugin sample or copy the Chat.dll from the sample to the Tray Manager folder and restart the Tray Manager.

The Chat tool shows which users are online and provides a history of chat activity.
To send a message, write the text in the text box and click the Enter button. Your text then appears in the Chat activity pane for everyone to see.
Deploy Plug-in Samples
Use the Deploy Plug-in Samples tool to deploy pre-build plug-in samples to your system.
When you select Deploy Plug-in Samples from the Tray Manager, elevated rights are required. So, you are prompted to start the VideoOS.MIPSDK.TrayManager.exe. Click Yes.
The Deploy Plug-in Samples window appears.
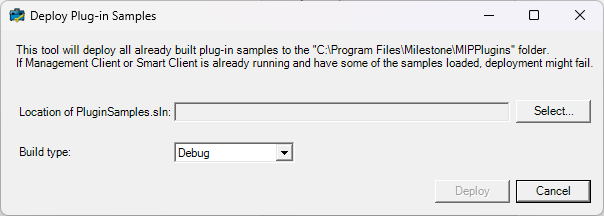
In the Deploy Plug-in Samples window, click the Select button to choose the location of the PluginSamples.sln solution file on your system. Then choose the build type (Debug or Release) and click the Deploy button. Now, any pre-build sample binaries and plugin.def files will be copied to the C:\Program Files\Milestone\MIPPlugins folder.
The hosting application (Smart Client, Management Client or Event Server) will have to be restarted to load the plug-ins.
Plugin Overview
Use the Plugin Overview tool to view and to enable or disable the MIP plug-ins and drivers in your system.
When you select Plugin Overview from the Tray Manager, elevated rights are required. So, you are prompted to start the VideoOS.MIPSDK.TrayManager.exe. Click Yes.
The Plugin Overview window appears.

In the Plugin Overview window, clear the check box for the plug-in or driver that you want to disable in the system, and click Save.
You must then restart the application to initiate the change.
You can disable or enable the following types of plug-in:
- MIP plug-ins in Program Files (located here:
%PROGRAMFILES%\Milestone\MIPPlugins\)If you click the Select built-in button, then all external plug-ins are disabled except for those that are deployed with the VMS or part of official Milestone add-ons (for example, XProtect LPR).
- MIP drivers in Program Files (located here:
%PROGRAMFILES%\Milestone\MIPDrivers\) - EVS—MIP plug-ins for the Event Server (located here:
%PROGRAMFILES%\Milestone\XProtect Event Server\MIPPlugins\) - Mgt Client—MIP plug-ins for the Management Client (located here:
%PROGRAMFILES%\Milestone\XProtect Management Client\MIPPlugins\) - SC—MIP plug-ins for the Smart Client (located here:
%PROGRAMFILES%\Milestone\XProtect Smart Client\MIPPlugins\)
Traces
Use the Traces tool to provide general information about when a plug-in is loaded, to trace communication and to trace message details between the plug-in and the application.
This tool enables tracing system-wide, without the need of plug-ins to do it.
You can start and stop the following types of traces:
- General MIP Trace
- Trace MIP Communication
- Trace SendMessage Details
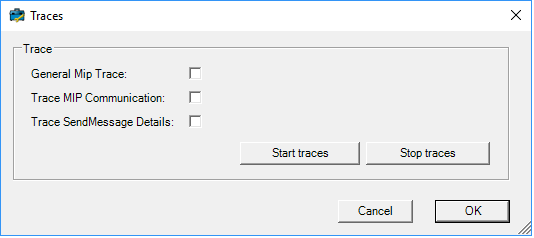
Event Server Information
Use the Event Server Information tool to report how well MIP messages are working in the Event Server.
You can generate the following reports:
- Show Message Communication Filters
- Ping via Communication
- Show Event Server Message Handling
Show Message Communication Filters
Use Show Message Communication Filters during development to gain a better understanding of how your application uses message communication.
Show Message Communication Filters displays the message filters that are currently registered on the event server, from what users, and a simple counter of how many times the filter has been passing a message.
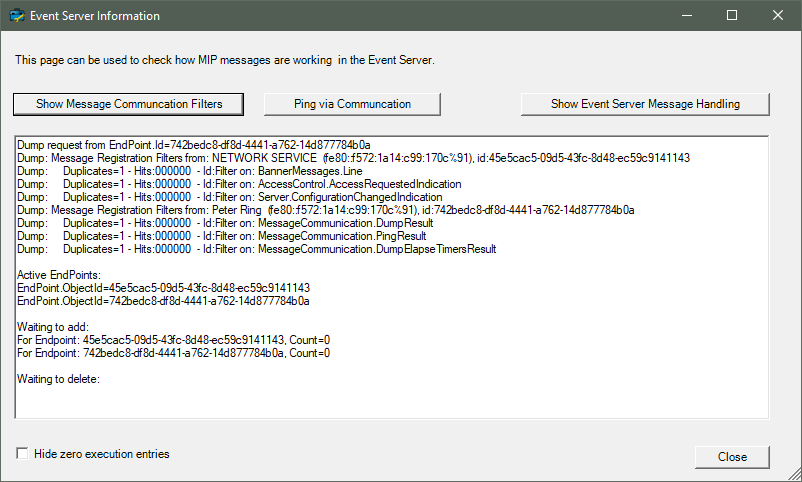
Ping via Communication
Use Ping via Communication to verify that message communication is working, that the port is open (22333), and how long time it took for the ping response to come back.
The ping response should always come back quickly, i.e., in less than 100 ms; otherwise something is not executing well.
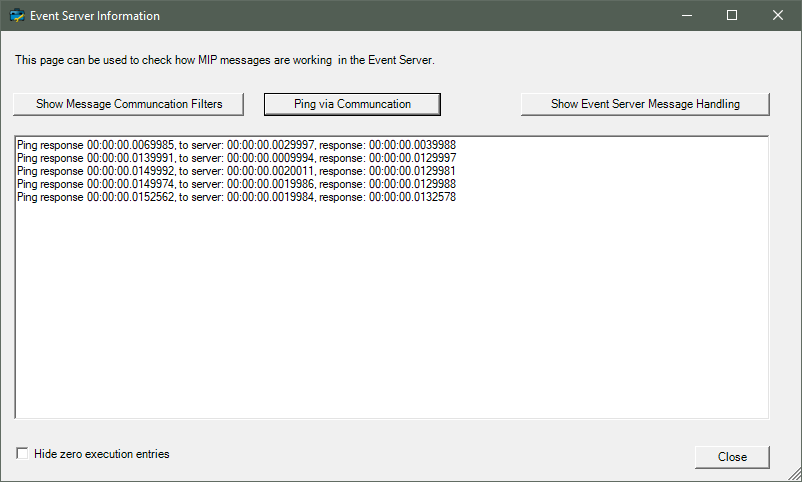
Show Event Server Message Handling
Use Show Event Server Message Handling to see how well the event server is handling internal messages, for example during development of an event server plug-in.
Plug-in message reception handlers should avoid causing unexpected delays. Message reception for a plug-in should be fast; no IO, network calls, or similar blocking processes should be performed directly in the message reception handler.
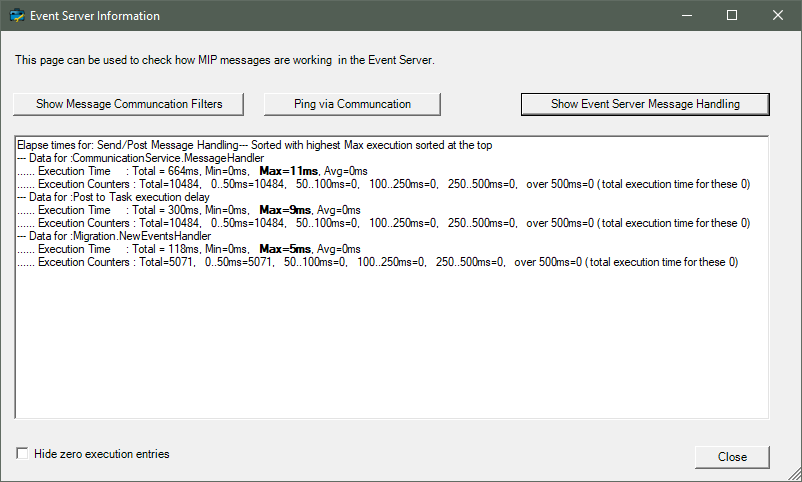
Check Hide zero execution time to hide zero execution time entries.
MIP Item Configurations
Use the MIP Item Configurations tool to view the configuration settings of MIP plug-ins that are currently loaded. This tools shows MIP plug-ins in a flat structure, but not Event Server plug-ins, Smart Client plug-ins or Management Client plug-ins.
Configurations for plug-ins that are not available locally are shown in a default way (without icons and without the correct hierarchy).
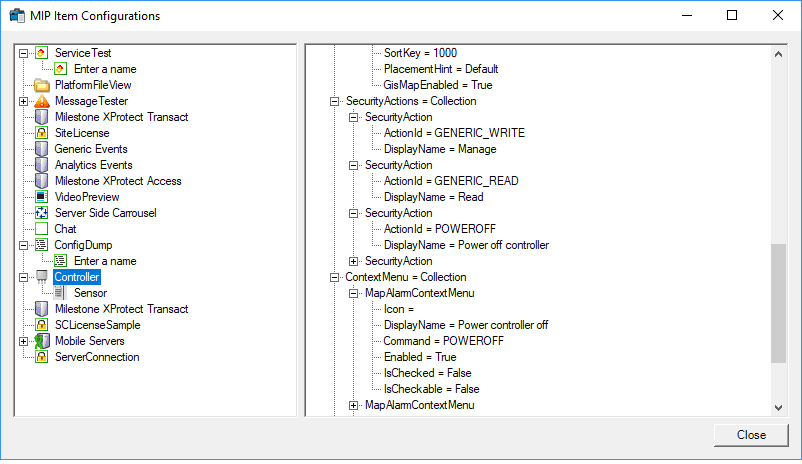
Show Logs
Use the Show Logs tool to monitor or search within any or all logs in the system.
In the Log viewer, click Select files to view. This opens the Log file selection window, from which you can select the logs that you want to view.
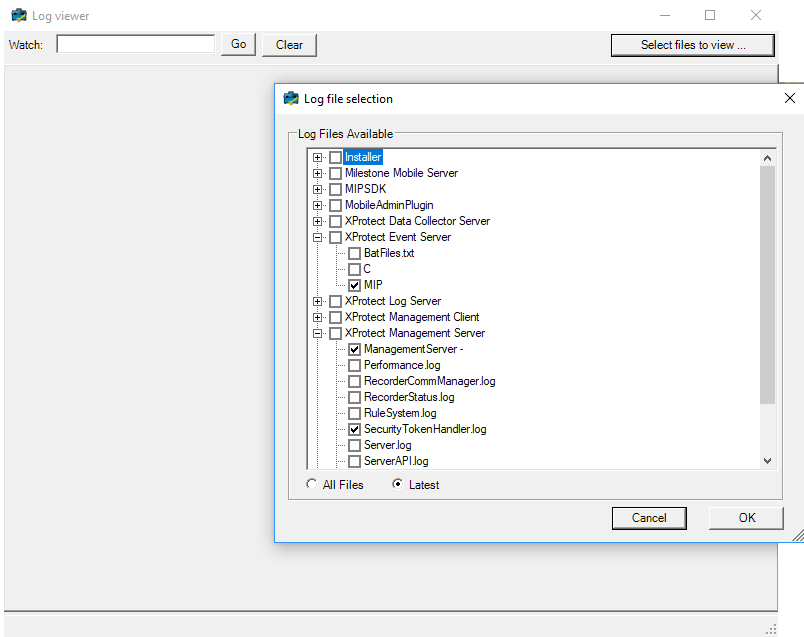
The logs appear in the Log viewer on different tabs.
You can put a search term in the Watch field and click Go. The search term is then highlighted in the various logs.